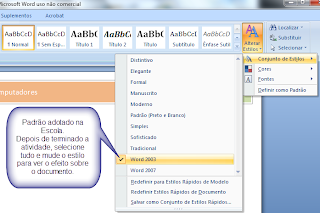Para o simulado da Prova acesse:
1. Instruções
2. Lista de Temas
A dupla não deve cricular na sala .
A dupla deve ocupar apenas 1 máquina.
Não pode ir ao banheiro, usar fone de ouvido ou qualquer equipament portátil.
segunda-feira, 28 de fevereiro de 2011
Lista de Temas
Esta Lista de Temas é para uso do Simulado da Prova.
Escolha apenas 1 dos temas para uso no Simulado da Prova.
Escolha apenas 1 dos temas para uso no Simulado da Prova.
- Qual é o papel do técnico de WebDesign?
- Qual é o papel do Técnico de Mecânica?
- Qual é o papel do Técnico de Informática - com enfâse em WebDesign
- A Hitória dos Microprocessadores da Intel. Do 80286 até Pentium í7 Duo Cor
- O que tem de novo no Photoshop CS5?
- Cadê o Corel Draw XV?
- Apple: A história de uma maça de sucesso.
- O que tem de novo o Office 2010?
- Para que serve o Sistema Operacional?
- Flash: animação que virou negócio sério.
- E esse tal de IPad?
- Qual é a História do MacOS?
- Software para 3 D Design: 3DS, Blender e outros
Simulado da Prova
Neste simulado cada dupla deverá:
leonardo.santos@etep.edu.br
cujo assunto do e-mail deverá ser: simulado- nome-da-turma - nomes dos alunos da dupla
Nota: No simulado envie o arquivo para o seu próprio email.
1) O arquivo no Word no formato docx deverá obedecer as instruções abaixo:
2 O arquivo do Excel no formato xlsx deverá capaz de executar as duas fórmulas.
3. Zipar os dois arquivos e enviar para o seu próprio email.
- Produzir um arquivo no Word
- Produzir um arquivo no Excel.
- Zipar(Compactar)os dois arquivos e enviar para o email:
leonardo.santos@etep.edu.br
cujo assunto do e-mail deverá ser: simulado- nome-da-turma - nomes dos alunos da dupla
Nota: No simulado envie o arquivo para o seu próprio email.
1) O arquivo no Word no formato docx deverá obedecer as instruções abaixo:
- Abordar um dos assuntos listado no link Lista de Temas
- Todo o documento deverá empregar o Estilo Word 2003
- Todo o documento deverá usar Fonte Times New Roman 12 justificado
- Deverá ter:
- Página 1: capa de rosto identificando a turma, curso, nomes dos autores
- Página 2: Índice/Sumário
- Página 3: Lista de Figuras
- Página 4:Lista de Tabelas
- Páginas 5 a 7: Texto do documento abordando otema escolhido
- Página 8: Anexo
- Cada arquivo deverá ter:
- Pelo menos 3 Figuras centralizadas com legenda e alinhadas com o texto
- Pelo menos 2 Tabelas centralizadas com legenda e alinhadas com o texto
- No cabeçalho deverá constar:
- O nome da disciplina centralizado
- No rodapé deverá constar:
- Os nomes(sem sobrenome) da dupla e a turma,:
- Um nome alinhado à esquerda
- O outro alinhado à direita.
- O nome da turma deverá estar no centro do cabeçalho.
- No anexo do documento deverá ser inserido um Título 2 com "Exemplos de Cálculos"
- 1. Dentro do Título 2, deverá ser inserido um Título 3 com o "Cálculo de Média Semestral", onde deverá inserido a fórmula ilustrada a seguir:
 |
| Figura 1- Fórmula Média Semestral |
- Dentro do Título 2 deverá ser inserido um título 3 com "Cálculo de Volume ", que deverá exibir a ilsutração do cilindro e a respectiva fórmula ilustrados a seguir.
 |
| Figura 2 - Cilindro |
3. Zipar os dois arquivos e enviar para o seu próprio email.
quinta-feira, 24 de fevereiro de 2011
Atividade 4-4 Uso do Excel para fórmulas
No Excel podemos criar e executar fórmulas.
Para isto basta escrevermos as fórmulas corretamente.
Vamos pegar um exemplo. Se desejamos calcular a área de um retãngulo, devemos multiplicar os valores do comprimento pelo largura, portanto temos:
area=comprimento x largura = C*L
O primeiro fato é que o Excel usa o asterisco no lugar do X como sinal de multiplicação.
Para passarmos para o Excel devemos ter dois elementos de entrada : o comprimento e a largura. E cada elemento ocupará uma célula. Na ilustração abaixo, o valro da largura ocupa a célula D6, ou seja a célula que está coluna D e na linha 6. Isto correpondente a uma forma de enedereçamento
Já o comprimento ocupa a célula D5, coluna D e linha 5. Usando esta forma de endereçamento na célula D7 podemos escrever a f´órmula para o cálculo do perímetro como sendo P=2*L+2*C. No Excel toda vez que inserimos uma fórmula, ela deve começar com o sinal de igual, veja o exemplo:
=2* D5+2*D6
que significa que o Excel pegará o valor que estiver na célula D5 multiplic apor 2 e soma com o valor da célula D6 multiplicado por dois.
As regras para insirir fórmulas do Excel segue as regras da Matemática basicamente, por tanto parentêsis devem ser usados sempre que necessário.
Para a área a fórmula deve ser:
=D5*D6
Para isto basta escrevermos as fórmulas corretamente.
Vamos pegar um exemplo. Se desejamos calcular a área de um retãngulo, devemos multiplicar os valores do comprimento pelo largura, portanto temos:
area=comprimento x largura = C*L
O primeiro fato é que o Excel usa o asterisco no lugar do X como sinal de multiplicação.
Para passarmos para o Excel devemos ter dois elementos de entrada : o comprimento e a largura. E cada elemento ocupará uma célula. Na ilustração abaixo, o valro da largura ocupa a célula D6, ou seja a célula que está coluna D e na linha 6. Isto correpondente a uma forma de enedereçamento
 |
| Figura 6- Endereçamento da Célula Clique na Figura para ampliar |
Já o comprimento ocupa a célula D5, coluna D e linha 5. Usando esta forma de endereçamento na célula D7 podemos escrever a f´órmula para o cálculo do perímetro como sendo P=2*L+2*C. No Excel toda vez que inserimos uma fórmula, ela deve começar com o sinal de igual, veja o exemplo:
=2* D5+2*D6
que significa que o Excel pegará o valor que estiver na célula D5 multiplic apor 2 e soma com o valor da célula D6 multiplicado por dois.
As regras para insirir fórmulas do Excel segue as regras da Matemática basicamente, por tanto parentêsis devem ser usados sempre que necessário.
Para a área a fórmula deve ser:
=D5*D6
Atividade 4-1 Inserir e editar fórmulas no Word
Selecione a aba Inserir e clique na opção Equação.
Você pode inserir equações e fórmulas da Matemática porque a barra de ferramentas dsponibilzia vários recursos,. Use teste, crie. Sem medo.
Após colocar as legendas das equações. O processo é igual a colocar legendas de Figuras.
 |
| Figura 1- Colocando Equações Clique na Figura para ampliar |
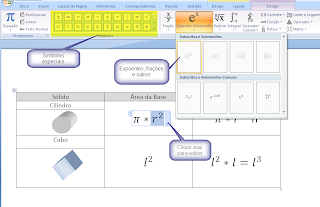 |
| Figura 2 Inserindo equações |
Atividade 4-3 Como converter objetos 2D em 3D
Objetos 2D, ou seja de duas dimensões,são figuras planas como quadrado, retângulo triângulo.
Objetos 3D, ou seja de três dimensões, são sólidos como um cubo, um paralelepípedo, um prisma, um cilindro.
No Word basta inserir uma figura 2D, e selecionar o Efeito 3D para escolher o efeito desejado.
 |
| Figura 1 - Usando o Efeito 3D |
Clique na figura para dar um zoom.
terça-feira, 22 de fevereiro de 2011
Atividade 4-2 Como Inserir Formas Geométricas no Word
No Word basta selecionar a aba Inserir e selecionar o ícone Formas.
Você pode adicionar Linhas, Formas Básicas, Setas, Elementos de Fluxograma, Textos Explicativos, Estrelas e Faixas, cada categoria aparece separada. E há ainda a categoria que seleciona automaticamente as formas usadas recentemente. Use e abuse, mas se lembre de escolher a figura que melhor se encaixa a sua necessidade.
 |
| Figura 1- Figuras e Formas |
 |
| Figura 2- Formatação da Figura |
ATIVIDADE 4 - FÓRMULAS E EQUAÇÕES
Objetivos:
Ao final desta atividade o aluno deverá ser capaz de:
Ao final desta atividade cada dupla deverá entregar:
As instruções para esta atividade são ministradas em aula e/ou blog.
Ao final desta atividade o aluno deverá ser capaz de:
- Inserir e editar fórmulas no Word
- Inserir figuras geométricas 2D no Word
- Usar os efeitos 3D do Word para criar sólidos
- Inserir e calcular fórmulas no Excel
Ao final desta atividade cada dupla deverá entregar:
- Um arquivo do Word contendo duas tabelas
- Uma tabela , denominada Tabela 1 - Figuras 2 D,com 6 figuras 2D contendo as fórmulas de perímetro e área, bem como a ilustração de cada figura.
- Uma tabela, denominada Tabela 2- Sólidos , com 6 sólidos contendo as fórmulas de volume e as ilustração correspondente a cada uma.
- Um arquivo do Excel que conterá as fórmulas para cada um das equações tanto da Tabela 1 como da Tabela 2
- Com os arquivos prontos, compactar os dois arquivos e enviar para o professor no email: leonardo.santos@etep.edu.br
As instruções para esta atividade são ministradas em aula e/ou blog.
Atividade 3-12 Salvar no formato PDF usando o Office 2007
Par salvar no formato PDF você tem basicamente duas opões:
- Software instalado na máquina tal como o Acrobat ou similar, que permite gerar o formato pdf a partir de qualquer arquivo.
- Usando um serviço de conversão on line, em geral esta~opção limita o tamanho do arquivo.
A vantagem básica do formato pdf reside no fato de impedir a edição do arquivo. Não se pode mudar nome, ou qualquer texto que seja. Pode somente fazer a exibição, copiar trechos de texto, mas nunca modificá-los.
atividade 3-11 Geração e atualização de Lista de Equações
Atividade 3-10 Geração e atualização de Lista de Tabelas
Siga o mesmo procedimento, apenas escolha Tabelas.
Nota: Cada Tabela deve ter a Legenda inserida em cima da Tabela, ao contrário da imagem.
Nota: Cada Tabela deve ter a Legenda inserida em cima da Tabela, ao contrário da imagem.
Atividade 3-9 Geração e atualização automática de Lista de Figuras
quinta-feira, 17 de fevereiro de 2011
Atividade 3-8 Geração e atualização automática de Sumário(=Índice)
Para a geraçaõ automática de Sumário é necessário que você tenha formatado todos os títulos corretamente. Sem essa formatação, você não tem jeito de gerá-la automaticamente.
Para verificar isto basta exibir a barra lateral de navegação do dodumento.Veja na ilustração ao lado.
Para verificar isto basta exibir a barra lateral de navegação do dodumento.Veja na ilustração ao lado.
Se a barra não está visível, entre na aba Exibição e e selecione a opção Mapa do Documento. |
| Figura 2 - Exibir Mapa do Documento Agora basta selecionar a aba Referência e no canto esquerdo, selecionar o Sumário desejado. |
A seguir é exibido um exemplo de Sumário. O Sumário pode ser atualizado a qualquer momento, basta clicar no lado esquerdo do mouse e solicitar Atualização de Campo. E além disto, o sumário pode ser usado para navegar no documento como um link, basta clicar no item com a tecla Ctrl pressionada. Faça o teste e veja como é fácil.
terça-feira, 15 de fevereiro de 2011
Atividade 3-7 Inserção automática de legenda de Equações
As equações podem ser inseridas facilmente a partir do Office 2007, veja como é fácil.
Figura 2: Menu da barra par aequações e fórmulas
Veja os exemplos de fórmulas inseridas:
Figura 3 Exemplos de Fórmulas
Atividade 3-6 Inserção automática de Legenda de Tabelas
Cada Tabela ao ser inserida pode ser alinhada à esquerda, à direita ou centralizada basicamente. Nesta atividade as tabelas devem ficar alinhadas com o texto e centralizadas.
Ao colocar a tabela você pode escolher a quantidade de linhas e colunas desejadas Na ilustração as colunas e linhas selecionadas ficam na cor laranja.
Nesta atividade ,cada tabela deve ficar centralizada, com a legenda acima da tabela. Fazendo desta forma, você garante que será fácil a geração automática de Lista de Tabela.
Na ilustração a seguir, você pode ver que basta selecionar dentro da aba Inserir Legenda que será aberta uma tela para você inserir o nome da figura.
Figura 1- Colocando uma Tabela
Ao colocar a tabela você pode escolher a quantidade de linhas e colunas desejadas Na ilustração as colunas e linhas selecionadas ficam na cor laranja.
 |
| Figura 2- Colocando o título da tabela |
Nesta atividade ,cada tabela deve ficar centralizada, com a legenda acima da tabela. Fazendo desta forma, você garante que será fácil a geração automática de Lista de Tabela.
Na ilustração a seguir, você pode ver que basta selecionar dentro da aba Inserir Legenda que será aberta uma tela para você inserir o nome da figura.
 |
| Figura 2 - Como por legenda da figura |
Faça isto para todas as tabelas. Este mesmo procedimento pode ser usado para legenda de Figuras Tabelas e Equações, sendo que no caso de Tabela a legenda deve ficar acima da Tabela.
segunda-feira, 14 de fevereiro de 2011
Atividade 3-5 Inserção automática de Legenda de Figuras
Ao colocarmos uma Figura em documento, precisamos inserir uma legenda.
Esta legenda é inserida facilmente usando a ferramenta disponível dentro do word. Sem seguir esse procedimento não é possível a geração automática da lista de Figuras,
Isto também vale para Tabelas e Equações.
Cada figura deve ter a sua própria legenda, sendo possível também ter a legenda indicando o capítulo de forma a ficar algo como Figura 2-1 Notebook, que significa figura 1 do capítulo 2.
Esta legenda é inserida facilmente usando a ferramenta disponível dentro do word. Sem seguir esse procedimento não é possível a geração automática da lista de Figuras,
Isto também vale para Tabelas e Equações.
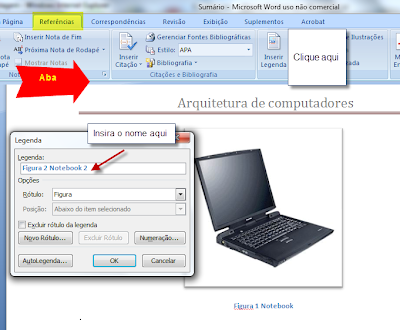 |
| Figura 1: Inserção de legenda |
Atividade 3-4 Inserção do Título do Trabalho no Cabeçalho
Neste momento vamos inserir um título no cabeçalho, que aparecerá em cada página documento.
No cabeçalho, em geral colocamos o título principal do trabalho ou documento, podendo ter também imagens de pequno porte, como o logo da empresa.
Enfim o autor do documento pode montar o seu cabeçalho.
 |
| Figura 1: Uso do cabeçalho |
Figura 2: Uso sdo cabeçalho versão 2
Enfim o autor do documento pode montar o seu cabeçalho.
Atividade 3-3 Inserção no radapé de Número de Páginas centralizado
Todo documento word possui um cabeçalho e um rodapé.
O cabeçaho fica no topo da página, enquanto que o rodapé fica no final da página.
Cabeçalho e rodape são usados para a inserção de textos que aparecem em todas páginas, com o objetivo de criar uma página personalizada, que reflete o nome da empresa, ou o autor do trabalho escolar por exemplo.
Em nosso exemplo, usaremo aqui para a inserção de número de páginas centralizado no rodapé da página
Vocêe também pode inserir outras informações no rodapé da página, veja o exemplo abaixo:
O cabeçaho fica no topo da página, enquanto que o rodapé fica no final da página.
Cabeçalho e rodape são usados para a inserção de textos que aparecem em todas páginas, com o objetivo de criar uma página personalizada, que reflete o nome da empresa, ou o autor do trabalho escolar por exemplo.
Em nosso exemplo, usaremo aqui para a inserção de número de páginas centralizado no rodapé da página
 |
| Figura 1: Número de Página Centralizado |
 |
| Figura 2: Inserindo endereço e número de página no rodape |
Neste exemplo, observe que embora seja para inserir o endereço e número de página, basta apagar o endereço e inserir a informação desejada.
Atividade 3-2 Formatar títulos do texto usando título 1,2 e 3
A formatação dos títulos do documento usa a formatação de ti´tulo denominada Título 1, 2 e 3.
O texto do corpo do documento deve estar com formatação normal.
Quando formatamos os títulos dos documentos, automaticamente os títulos podem ser exibido em uma coluna lateral, que permite a fácil navegação pelo documento todo.
Na ilustração acima, você pode observar a barra lateral de naveção. Note a dentação de cada título. Onde o Título1 fica em um nível mais alto, enquanto o Título3 fica em um nível mais baixo. Quanto maior o título, maior o recuo do texto.
Para visualizar a barra de navegação, como ilustrado acima basta selecionar a opção Exibição>Mapa do Documento.
Os mesmos títulos que aparecem na barra lateral de navegação são usados na geração automática do Índice, portanto atenção: sem formatar corretamente os títulos, não tem geração automática de índice.
Atividad 3-1 Formatação com estilo Office 2003
Logo após criar o arquivo do Word selecione tudo e escolha o Estilo Office 2003. Este estilo foi adotado pela Escola para os trabalhos escolares, por isso será usado para que todos se acostumem com esse padrão.
O estilo define um conjunto de regras de formatação, tipo de letra, cor da letra, tamanho dos títulos. Ou seja, não define uma formatação em particular, mas um conjunto de formatações aplicada ao documento todo.
O estilo define um conjunto de regras de formatação, tipo de letra, cor da letra, tamanho dos títulos. Ou seja, não define uma formatação em particular, mas um conjunto de formatações aplicada ao documento todo.
sexta-feira, 11 de fevereiro de 2011
Atividade 3:Criação de Sumário e Lista de Figuras de Forma Automática
Objetivos:
Ao final desta atividade o aluno deverá ser capaz de:
1. Formatar documento com Estilo Word Office 2003
*********************
As instruções para a Atividade deve ser obtidas no blog e/ou aula com o professor.
No blog já tem instruções para o ínicio e não perca a demonstração em sala de aula.
- Formatação do texto com Estilo Office 2003
- Formatar títulos do texto usando título 1,2 e 3
- Inserção no radapé de Número de Páginas centralizado
- Inserção do Título do Trabalho no Cabeçalho
- Inserção automática de Legenda de Figuras
- Inserção automatica de Legenda de Tabelas
- Inserção automática de legenda de Equações
- Geração e atualização automática de Sumário(=Índice)
- Geração e atualização automática de Lista de Figuras
- Geração e atualização de Lista de Tabelas
- Geração e atualização de Lista de Equações
- Salvar no formato PDF usando o Office 2007
Ao final desta atividade o aluno deverá ser capaz de:
2. Formatar títulos com Título 1,2 e 3
3. Colar texto com Colar Especial usando Texto não formatdo
4. Usara a opção Mapa de Documento
5. Inserir Legenda de Figura, Tabela e Equação
6. Inserir Índice Automático
Nesta atividade cada 3 duplas deverá elaborar em conjunto um documento que aborde todos os itens citados na lista dada a seguir.
Também deverá escolher três itens da lista para o qual deverá ser feito uma Tabela contendo os preços, nome do fornecedor, forma de pagamento
Assim ao final espera-se que cada tabela tem um título padronizado, e seja possével gerar uma Lista de Tabelas automaticamente.
O contéúdo do arquivo deverá ser obtido na Internet ou outara fonte.
Para esta atividade crie um documento no word que aborde os seguintes tópicos:
Arquitetura do Computador
- Dispositivos de Entrada
- Mouse
- Teclado
- Track Ball
- Dispositivos de Saída
- Impressora
- Monitor
- Dispositvos de Entrada e Saída
- Pen-Drive
- HD externo
- HD
- Drive de CD
- Drive de DVD
- Drive de Blu-ray
- Mémória
- ROM
- RAM
- DDRAM
- VRAM
- FLASH EEPROM
- Processador
- Frquencia
- Número de bits
- Memória cache
*********************
As instruções para a Atividade deve ser obtidas no blog e/ou aula com o professor.
No blog já tem instruções para o ínicio e não perca a demonstração em sala de aula.
segunda-feira, 7 de fevereiro de 2011
Cálculo da Média Semetral no Excel
O cálculo da média no Excel pode ser feita facilmente. Basta você pensar tal como o jogo da Batalha Naval onde cada célula tem um endereço dado pela linha e pela coluna. Assim por exemplo o endereço E4 corresponde a célula na coluna E e linha 4 como ilustrado na Figura a seguir:
Usando deste recurso você pode escrever uma equação que calcula a média como sendo
=E4*0,4 + F4*0,4+G4*0,2
a qual pega o valor da célula E4 multiplica por 0,4, soma com o conteúdo da célula F4 multiplicado por 0,4. Em seguida soma com o contéudo da célula G4 multiplicado por 0,2. O resultado produz a média no aluno segunda as regras adotada pela Escola. Todas as notas devem ser de 0 a 10, sejam do 1 Bi(=Primeiro Bimestre), 1 2 Bi ( Segundo Bimestre) ou TI (=Trabalho Interdisciplinar)>
Faça o teste, abra o Microsoft Excel e teste. Após montar, você poderá inseriri qualquer nota e ver o resultado do cálculo da média na hora.
NOTA: Sempre que você insere uma equação ou fórmula, você usar o sinal de igual :"=". Ele informa a planilha que aquela célula é especial.
sexta-feira, 4 de fevereiro de 2011
As versões do OFFICE
O Microsoft Office é uma suíte de aplicativos para escritório que contém diverso programas, sendo os principais:
A partir da versão Office 2007 , os arquivos passaram a ganhar um x ao final da extensão do arquivo:
Do you wonder why Word 2007 documents have a new file extension, docx? After all, Word documents have used the filename suffix .doc for years. So where did the X come from?
- Processador de texto: Word
- Planilha de Cálculo: Excel
- Banco de Dados: Access
- Apresentação Gráfica: Power PInt
- Gerenciamento de email:Outlook
A partir da versão Office 2007 , os arquivos passaram a ganhar um x ao final da extensão do arquivo:
Do you wonder why Word 2007 documents have a new file extension, docx? After all, Word documents have used the filename suffix .doc for years. So where did the X come from?
Por que o X no docx?
O x se refere ao XML- (eXtended Markup Language) , a qual é uma linguagem de programação usada na construção dos programas Office 2007 e 2010.
As versões anteriores do Word eram baseadas em dados binários, que por natureza, sujeito a crrupção.
Alterando o código de construção, a Microsoft foi capaz de criar novas ferramentas e características que não seriam possíveis de outra forma.
Qual o ponto forte do XML?
Comparado a arquivos binários, XML é comptacto, portátil e estável. Em outras palavras, um documento Word 2007 é menos suscetível a danos irreparável.
Tamanho dos arquivos menores
Para comprovar crie um arquivo contendo texto e uma imagem, e em seguida salve como arquivo binário no ofrmato Word 7-2003 e salve também no formato Word 2007(XML), e em seguida compare o tamanho dos arquivos.
Nota:
Comptabilidade, versão do Office 2007 e 2010 são capazes de ler arquivo em versão anterior a sua versão, o que chamamos de compatibilidade reversa. O contrário não é possível, se você tem um arquivo docx, mas o seu Office é 2003, você não conseguirá abrir o arquivo.
Office 2007 e 2010 também permite que você salve o arquivo compatível com a versão anterior ao do pacte, mas nem todos os recursos serão disponibilizados no arquivo salvo em versão antiga.
ATIVIDADE 2- Baixar o arquivo, descompactar, juntar e gerar PDF
Instruções para a Atividade 2
Para cada dupla foi enviado um arquivo zipado contendo todas as respostas das perguntas da atividade 1, contendo as seguintes instruções:
Para cada dupla foi enviado um arquivo zipado contendo todas as respostas das perguntas da atividade 1, contendo as seguintes instruções:
Você esta recebendo um arquivo zipado.
Faça o download, descompacte o arquivo e em seguida crie um
arquivo no Word denominado
1EA-Atividade1-nome-do-aluno1-nome-do-aluno2.doc
ou
1MA-Atividade1-nome-do-aluno1-nome-do-aluno2.docx
Este novo arquivo deverá ter todas as perguntas e respostas recebidas em ordem numérica.
Sendo que o arquivo deverá ter a seguinte formatação:
Faça o download, descompacte o arquivo e em seguida crie um
arquivo no Word denominado
1EA-Atividade1-nome-do-aluno1-nome-do-aluno2.doc
ou
1MA-Atividade1-nome-do-aluno1-nome-do-aluno2.docx
Este novo arquivo deverá ter todas as perguntas e respostas recebidas em ordem numérica.
Sendo que o arquivo deverá ter a seguinte formatação:
1. Tipo da Fonte: Times New roman
2. Tamanho da Letra:12 pontos
3. Texto: Justificado
4. Imagem: centralizada e com legenda em baixo
5. Usar Estilo Word 2003.
 |
| Figura 1- Estilo Word 2003 |
6. Cada pergunta deverá ser formatada com o Título 2
 |
| Figura 2 - Usando Título 2 |
7. Identificar dos alunos, turma no início do arquivo
8. Inserir número de página no fim da página centralizado
 |
| Figura 3 - Inserindo número de página |
9. Inserir no arquivo uma nova pergunta e resposta para a pergunta "O que é o formato PDF? Qual é o seu uso?
10. Gerar uma versão PDF do arquivo através de serviço on-line
Nota: A geração de arquivo PDF usando o serviço on line é limitado em 2 MegaBytes em geral. Outra alternativa exige a utilização de software com o Adobe Acrobat ou similar.
Atividade 1: Básico da História do Computador
Nesta aula cada dupla deverá pesquisar sobre duas perguntas da lista de perguntas.
A dupla deverá enviar um email com a resposta com o arquivo com extensão .doc ou .docx anexado.
O arquivo deverá ser enviado para o email:: leonardo.santos@etep.edu.br
Requisitos do arquivo:
*****************
1. O que é computador?
Resumo: 5 linhas escritas pela dupla
Pesquisa: texto e imagens da pesquisa
2.Qual o significado da palavra informática?
Resumo: 5 linhas escritas pela dupla
Pesquisa : texto e imagens da pesquisa
Fonte:
Listar as fontes bibliográficas da pesquisas.
Nota: Ao citarmos um site, devemos citar o dia e hora de acesso, pois o site é pr demais dinâmico, o que existe hoje, pode não existir amanhã.
*************
Outros elementos também poderão ser inseridos no arquivo.
Cada arquivo deverá ter a identificação dos nome dos alunos, da turma e curso correspondente.
Cada dupla deve responder somente as perguntas indicadas pelo professor em aula.
A dupla deverá enviar um email com a resposta com o arquivo com extensão .doc ou .docx anexado.
O arquivo deverá ser enviado para o email:: leonardo.santos@etep.edu.br
Requisitos do arquivo:
- O texto deverá ser formatado com texto justificado .
- O título deverá ser centralizado.
- Cada pergunta deve ser formatada com o título 2
- Cada imagem deverá ter identificação no formato: Figura Número da Figura: Nome da Figura. Exemplo: Figura 1: Diagrama em blocos do Computador
- O arquivo deve ter entre 2 a 3 páginas.
*****************
1. O que é computador?
Resumo: 5 linhas escritas pela dupla
Pesquisa: texto e imagens da pesquisa
2.Qual o significado da palavra informática?
Resumo: 5 linhas escritas pela dupla
Pesquisa : texto e imagens da pesquisa
Fonte:
Listar as fontes bibliográficas da pesquisas.
Nota: Ao citarmos um site, devemos citar o dia e hora de acesso, pois o site é pr demais dinâmico, o que existe hoje, pode não existir amanhã.
*************
Outros elementos também poderão ser inseridos no arquivo.
Cada arquivo deverá ter a identificação dos nome dos alunos, da turma e curso correspondente.
Cada dupla deve responder somente as perguntas indicadas pelo professor em aula.
Lista de perguntas:
- O que é um computador?
- Qual o significado da palavra informática?
- O que significa hardware?
- O que significa software?
- Qual foi a primeira geração de computadores?
- Qual foi a segunda geração de computadores?
- Qual foi a terceira geração de computadores?
- Qual foi a quarta geração de computadores?
- O que é um ábaco? Qual o seu objetivo?
- Qual a diferença entre analógico e digital?
- O que´é um régua de cálculo?
- Quem foi Blaise Pascal? Qual a sua contribuição na evolução dos computadores?
- Quem foi Leibniz? Qual a sua contribuição na evolução dos computadores?
- Quem foi Charles Babbage? Qual a sua contribuição na evolução dos computadores?
- O que é máquina análitica de Babbage? Quais são as suas partes?
- Quem foi Hollerith? Qual a sua contribuição na evolução dos computadores?
- O que é um relê? Qual foi o seu uso na construção dos primeiros computadores?
- O que construiu Konrad Zuse com reles? O que foi o computador Z1 e Z3?
- O que foi o computador Mark I? Quais as suas caracterísiicas?
- Qual a relação entre a Segunda Guerra Mundial e a história dos computadores?
- O que foi o Colossus construído por Alan Turing?
- O que é um caracter? Quais são os caracteres prinicipais?
- O que é uma válvula termoiônica?
- O que foi o ENIAC? Sua função, suas caracterísitcas?
- O que são resistências e capacitores? E comutadores manuais?
- Quem foi John Von Neuman? Qual a sua contribuição an história dos computadores?
- Qual o primeiro grande computador da IBM? Onde foi usado?
- Qual a vantagem de usar transistores no lugar de válvulas na construção de computadores?
- Qual a diferença entre os termos , microcomputador, notebook e tablet?
- Qual a diferença entre computador, processador e microprocessador?
- Qual o significado de blogger?
- Qual o significado de twitter?
- Qual o significado de Internet e WWW?
- Qual o significado de redes sociais?
- Como surgiu o ORKUT?
- Como surgiu o Facebook?
- O que é sistema operacional? Cite exemplos.
- Como surgiu o YouTube? Como funciona?
- O que é uma ferramenta de busca? Cite exemplos
- O que são softwares aplicativos? Cite exemplos.
- O que é um browser? Qual é a sua função? Cite exemplos.
- O que é um software servidor? Cite exemplos.
- O que é software de editoração gráfica? Cite exemplos.
- O que é computação gráfica? Qual é a sua aplicação?
- O que é Tecnologia de Informação?
- O que são programas de CAD? Cite exemplos.
Informática Básica
Esta disciplina tem uma carga horária de 4 aulas semanais.
A avaliação é composta de três partes, sendo que cada parte tem valores de 0 a 10: Avaliação do 1º Bimestre
Avaliação do 2º Bimestre
Trabalho Interdisiciplinar
A media semestral é calculada pela fórmula abaixo:
Cada nota bimestral tem valor de 4 pontos e o Trabalho Interdisiciplinar tem valor de 2 pontos.
Será considerado aprovado o aluno que obter nota igual ou superior a 6.
Caso o aluno obtenha nota inferior a 6, terá a oportunidade de fazer uma nova avaliação durante o Período de Reforço e Reavaliação que substituirá a menor das notas bimestrais e o cálculo da média semestral será refeito. Se mesmo após essa oportunidade, o aluno não obter nota semestral igual ou superior a 6, o aluno terá direito ao Conselho de Classe dentro das regras estabelecidas no Regimento Escolar da Escola.
O Trabalho Interdisiciplinar:
Visa colocar em prática os conhecimentos das disciplinas técnicas do semestre que o aluno está cursando,
É feito em equipe de 4 alunos
Deve ser apresentado próximo ao fim do semestre, em data a ser agendada.
A avaliação é composta de três partes, sendo que cada parte tem valores de 0 a 10: Avaliação do 1º Bimestre
Avaliação do 2º Bimestre
Trabalho Interdisiciplinar
A media semestral é calculada pela fórmula abaixo:
Cada nota bimestral tem valor de 4 pontos e o Trabalho Interdisiciplinar tem valor de 2 pontos.
Será considerado aprovado o aluno que obter nota igual ou superior a 6.
Caso o aluno obtenha nota inferior a 6, terá a oportunidade de fazer uma nova avaliação durante o Período de Reforço e Reavaliação que substituirá a menor das notas bimestrais e o cálculo da média semestral será refeito. Se mesmo após essa oportunidade, o aluno não obter nota semestral igual ou superior a 6, o aluno terá direito ao Conselho de Classe dentro das regras estabelecidas no Regimento Escolar da Escola.
O Trabalho Interdisiciplinar:
Visa colocar em prática os conhecimentos das disciplinas técnicas do semestre que o aluno está cursando,
É feito em equipe de 4 alunos
Deve ser apresentado próximo ao fim do semestre, em data a ser agendada.
Assinar:
Comentários (Atom)